Hello there, So, you’ve just bought yourself a snazzy new VPS, eh? Brilliant choice! Now you’re probably wondering, “How do I get WordPress up and running on this thing?” Well, you’ve come to the right place. Let’s roll up our sleeves and dive into the world of manual WordPress installation. Don’t worry if you’re used to the one-click wonders of Softaculous – I promise it’s not as daunting as it sounds. Ready to give it a go? Let’s crack on!
Why Choose WordPress?
Table of Contents
Before we jump into the nitty-gritty, let’s chat about why WordPress is such a popular choice. It’s not just me being biased – WordPress powers over a third of all websites on the internet. That’s bonkers when you think about it!
So, what makes WordPress so special? Well, it’s like the Swiss Army knife of website builders. It’s dead easy to use, even if you’re not a tech whiz. You can make a cracking website without writing a single line of code. But if you are a bit of a coding guru, you can customize it to your heart’s content. Proper neat, right?
Plus, there’s a massive community of WordPress users and developers. That means loads of free themes, plugins, and help when needed. It’s like having a whole army of web design mates at your fingertips!
Step 1: Grab the Latest WordPress

Right, let’s get down to business. First things first, we need to get our hands on WordPress itself. Pop over to WordPress.org and look for the big “Download WordPress” button. It’s as easy as downloading a song – just click and wait for it to finish. Make sure you’ve got a good cup of tea handy while you wait!
Step 2: Upload WordPress to Your VPS
Now we’ve got WordPress on our computer, it’s time to introduce it to your VPS. Think of it like moving into a new flat – we need to get all our stuff (WordPress) into the new place (your VPS).
You’ve got a couple of options here. You can use cPanel’s File Manager, which is like a digital moving van, or an FTP program like FileZilla, which is more like hiring a removal company. Both get the job done, but for this guide, we’ll use cPanel because it’s usually right there waiting for you.
Read More: How to Install cPanel on a VPS Server Using PuTTY?
Here’s how to do it:
- Log into cPanel (you should have received login details when you got your VPS)
- Look for the File Manager icon and give it a click.

- Navigate to the public_html directory – this is like the living room of your website
- Click the ‘Upload’ button and select your WordPress zip file
While that’s uploading, maybe grab another cuppa. Uploads can take a minute, depending on your internet speed.
Step 3: Extract WordPress Files
Right, now we’ve got WordPress in your VPS, but it’s all zipped up. Let’s unpack it:
- Find the zip file you just uploaded
- Click on it, then hit the ‘Extract’ button
- Choose where to extract the files – usually, you want them right there in public_html

It’s like unpacking your moving boxes – we’re getting WordPress settled into its new home!
Step 4: Create a Database
Now, WordPress needs a place to store all your website’s information – things like posts, comments, and user details. That’s where databases come in. Think of it as WordPress’s filing cabinet.
Here’s how to set one up:
- Back in cPanel, look for ‘MySQL Database Wizard’
- Create a database name (something like wp1 or mysite_db)
- Make a username and password – make it strong! No “password123” here, please!
- Give the user all privileges (it’s like giving them the keys to the filing cabinet)
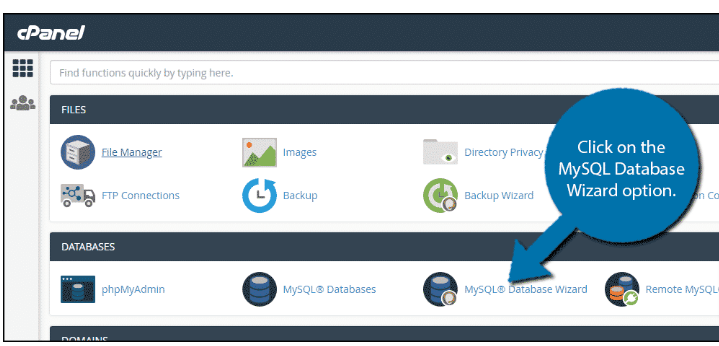
Remember to write down these details – database name, username, and password. You’ll need them in a bit, and trust me, they’re a pain to forget!
Step 5: Configure WordPress
Now for the slightly techy bit, but don’t worry, it’s not too bad:

- Find wp-config-sample.php in your WordPress files
- Rename it to wp-config.php (just removing the ‘-sample’ bit)
- Right-click and edit this file
- Find the lines for DB_NAME, DB_USER, and DB_PASSWORD
- Replace the ‘database_name_here’, ‘username_here’, and ‘password_here’ with your actual database details
- Save the changes
This is like giving WordPress the address of its new filing cabinet and the key to open it.
While you’re in there, you might spot a section about ‘Authentication Unique Keys and Salts’. These are like extra-secure locks for your WordPress site. You can get a fresh set of these from the WordPress Salt Key generator. Just copy the whole chunk of code and paste it over the existing lines in your wp-config.php file. It’s an extra step, but it’ll make your site more secure, and who doesn’t want that?
Step 6: Run the Installation
You’re on the home stretch now! Just visit your website URL and add ‘/wp-admin/install.php’ to the end. So if your site is www.mybrilliantsite.com, you’d go to www.mybrilliantsite.com/wp-admin/install.php.
Follow the on-screen instructions, and before you know it, you’ll have your very own WordPress site up and running!
Wrapping Up
See? That wasn’t so bad, was it? You’ve just installed WordPress on your VPS all by yourself. Give yourself a pat on the back and maybe treat yourself to a biscuit – you’ve earned it!
Now comes the fun part – picking themes, adding plugins, and creating content. It’s like decorating your new digital home. Will you go for a sleek, minimalist look or something bold and colorful? The choice is yours!
Remember, if you get stuck at any point, there’s loads of help out there. The WordPress community is full of friendly folks ready to lend a hand. Don’t be shy about asking for help – we were all beginners once!
A Few Extra Tips
Before you dash off to start building your site, here are a few extra tips to keep in mind:
- Keep everything updated – WordPress, themes, and plugins all need regular updates to stay secure.
- Back up your site regularly. It’s like insurance for your website – you hope you’ll never need it, but you’ll be glad you have it if something goes wrong.
- Choose a good, reliable theme. It’s tempting to go for something flashy, but make sure it’s well-supported and regularly updated.
- Don’t go plugin crazy. It’s easy to get carried away, but too many plugins can slow your site down.
- Take time to learn about WordPress security. A few simple steps can go a long way in keeping your site safe from ne’er-do-wells.
So, what are you waiting for? You’ve got WordPress installed on your Free VPS – now it’s time to start creating! Whether you’re building a blog, an online shop, or the next big social network, you’ve taken the first step. Good luck, and happy WordPressing!
