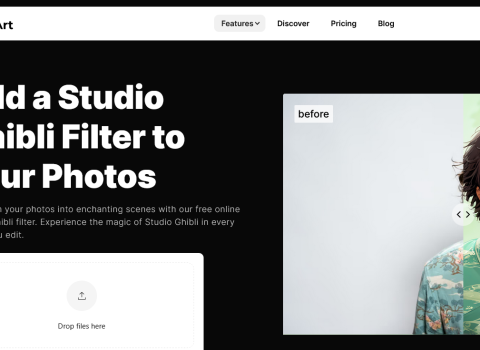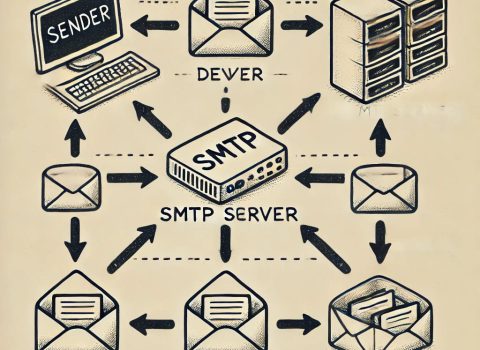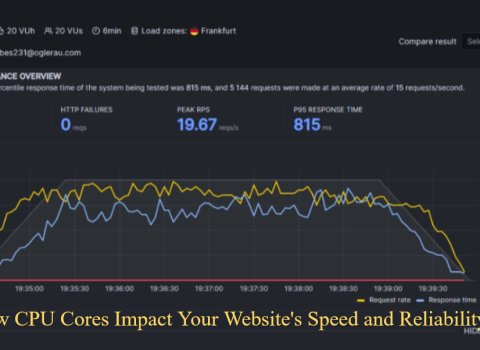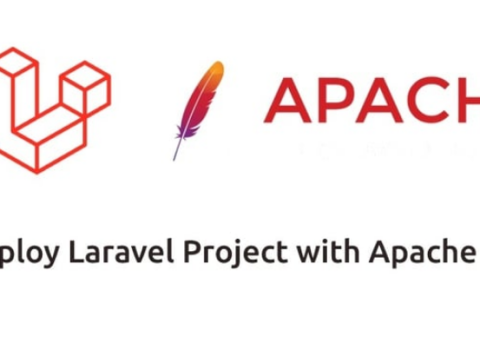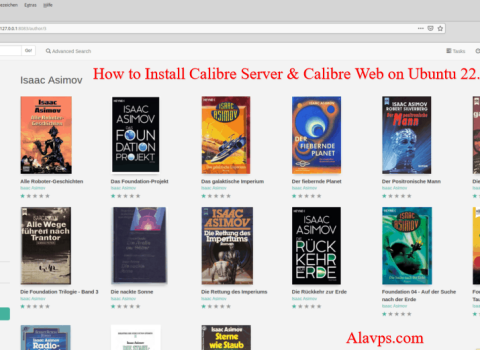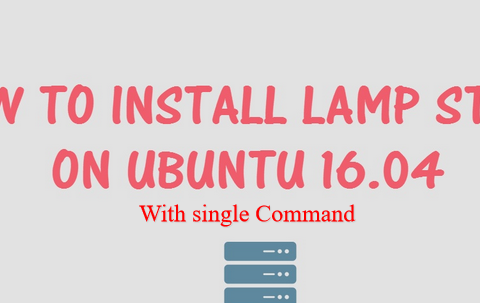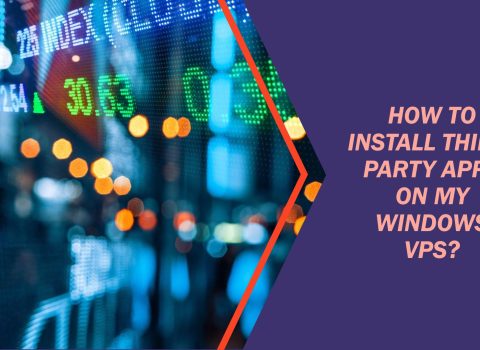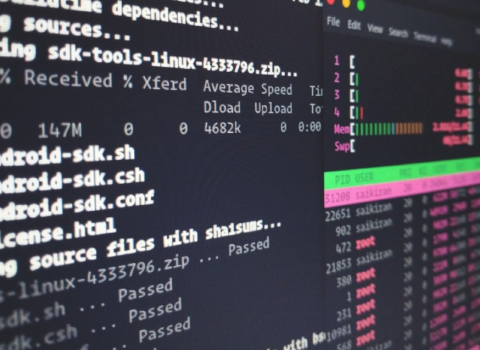If you want to set up cPanel on your VPS server, you’ve come to the right place. This guide will walk you through the process step-by-step, ensuring you have a smooth installation experience. Let’s get started!
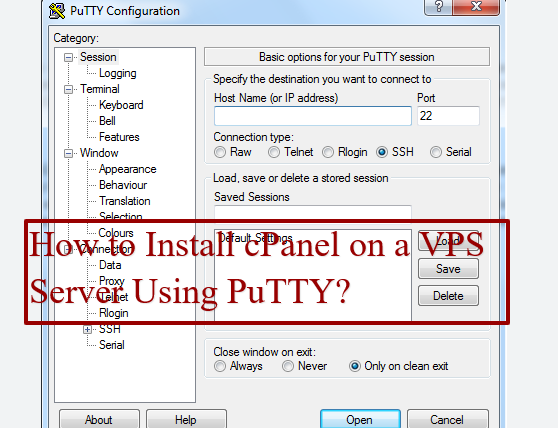
Prerequisites
Table of Contents
Before we dive into the installation process, make sure you’ve checked off these important points:
- You’re working with a freshly provisioned free VPS without any pre-installed software.
- Your VPS meets the basic system requirements for cPanel.
- You’ve updated all the software on your VPS using the command:
yum update -y
Installing cPanel
Now that we’ve covered the basics, let’s move on to the main event – installing cPanel/WHM.
Step 1: Log in to Your Server
Use PuTTY to establish an SSH connection to your server. If you’re new to this, it’s like knocking on your server’s digital door and asking politely to come in.
Step 2: Install CentOS Base and Perl
Once you’re in, it’s time to lay the groundwork. Run this command:
yum groupinstall base perl
Think of this as setting up the foundation of your digital house.
Step 3: Fetch and Run the cPanel Installer
Now for the exciting part! We’re going to download and run the cPanel installer. Use this command:
cd /home && curl -o latest -L https://securedownloads.cpanel.net/latest && sh latest
This process is a bit like watching paint dry but with more blinking lights. It’ll take about 45 minutes, so maybe catch up on your favorite show while you wait.
Step 4: Reboot Your VPS
Once the installation is complete, give your VPS a well-deserved restart:
reboot
Logging In to Your New cPanel
Congratulations! You’ve successfully installed cPanel. Here’s how to access it:
- Open your web browser and go to
https://<VPS IP Address>:2087 - Use root as your username
- Check your email for the activation message containing your password
Important Note: Always use the secure https:// connection. Avoid using http://yourVPSipaddress:2086 or /whm as these are not secure options.
What’s Next?
Now that you’ve got cPanel up and running, your next step is to secure and configure your Self Managed VPS. But that’s a story for another day!
Remember, if you run into any issues during this process, don’t hesitate to reach out for help. Happy hosting!