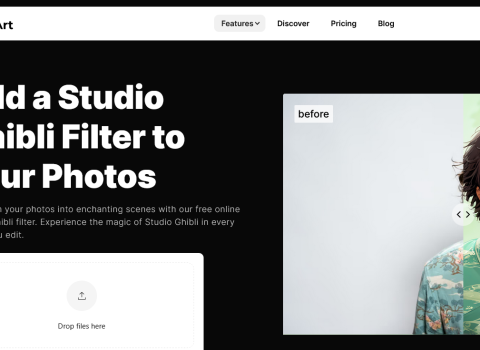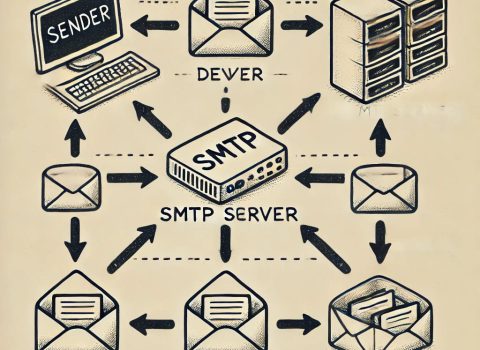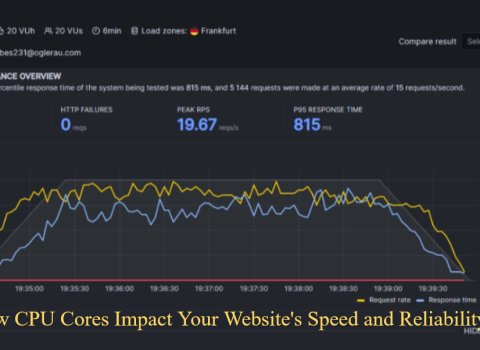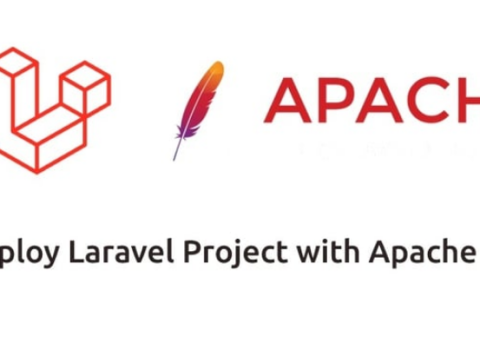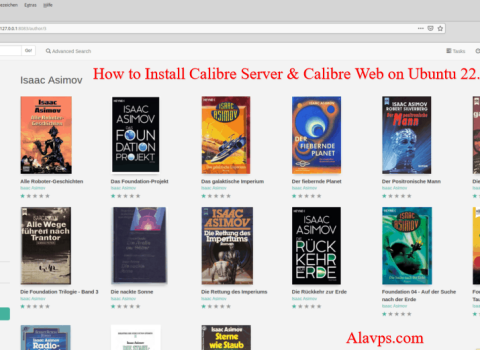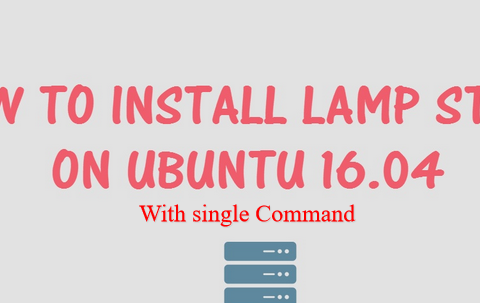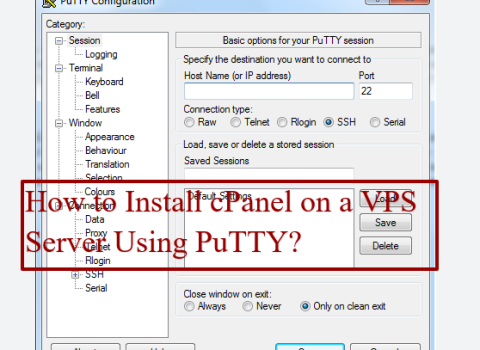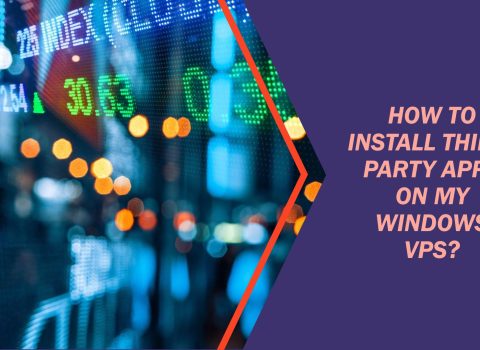If you ever had to compress files to save space, you know it was tough back in the day. There weren’t many compression programs available, and they were pretty limited in what they could do. In this article, we’re going to look at some of the old-school compression methods that were available back then.
However, with the latest versions of Windows, you can compress and decompress files easily. Let us look at how you can compress and decompress files in Windows 10 & other windows versions.
How to Zip a File in Windows 10
Table of Contents
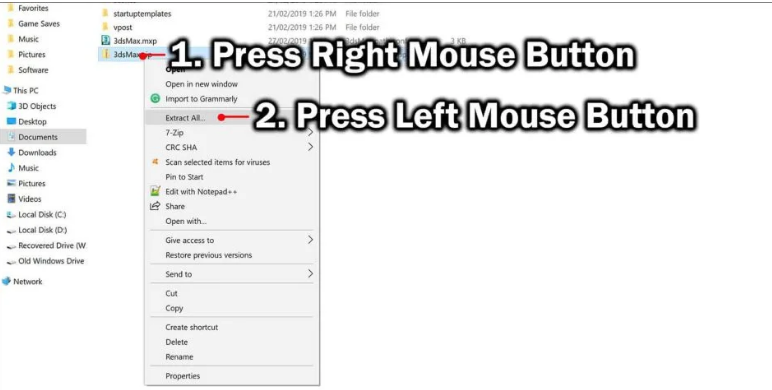
Windows 10 includes a built-in zip feature that you can use to zip a file.
To zip a file in Windows 10:
1. Open the File Explorer window (key + E)
2. Right-click the file that you want to zip and choose Zip from the menu.

3. In the Zip Files dialogue box, specify the name of the zip file and click OK.
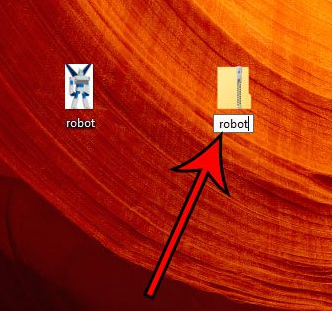
There are a few benefits to the ability to zip files in Windows 10. Zipping files can reduce their size and allow you to make them easier for others to access.
If you have never zipped files in Windows 10, you might be having difficulty understanding how to do it.
The process is very simple and only requires a few steps. The tutorial below will demonstrate how to zip a Windows 10 file using the default utilities.
Make a Windows 10 Zip File. Guide with Pictures
This article’s step was written on a Windows 10 computer. But, these same steps work with older versions of Windows, such as Windows 7.
Step 1: Select the file you want to zip.
This guide is for zipping one file. However, you can zip multiple files.
Step 2: Right-click the file and choose Send to. Next, click the Compressed (zipped folder) option.
Step 3: Accept or change the filename and then press the Enter key.
How to Zip a Windows 10 File
You now know how to create zip files in Windows 10. This can be used to quickly send large files, reduce file size, or send files through email that are slightly larger.
The zipped file must be unzipped before it is usable—Right-click on a file to unzip it. Then, select the Extract All option. Next, click on the Extract button.
Compress Files in Windows 7/8/10/Vista Using Third-Party Software
There are several methods available to compress files in Windows. The most commonly used method is the ZIP format. This format is used to compress files that are not very large, but the problem starts when the file size becomes large. To overcome this problem, there are several ways to compress files in Windows.
The first method is using the WinZip application. This application is available in all versions of Windows.
The second method is using the free WinRAR utility. This utility is available in various languages and can be used to compress and decompress files.
The third method is using the 7zip utility. This utility can compress and decompress files larger than 2GB. This tool also offers a compression ratio of 100% and can be used to compress small files that are not very large.