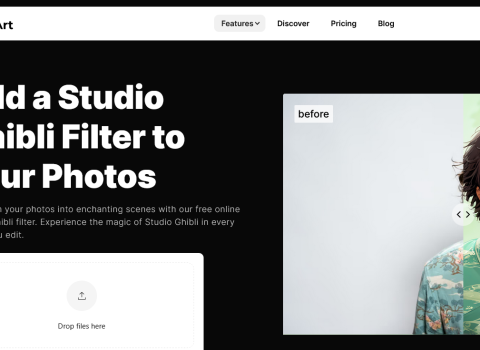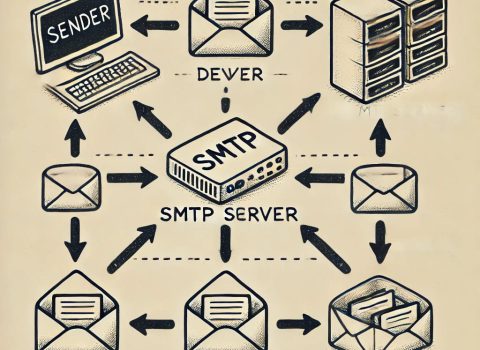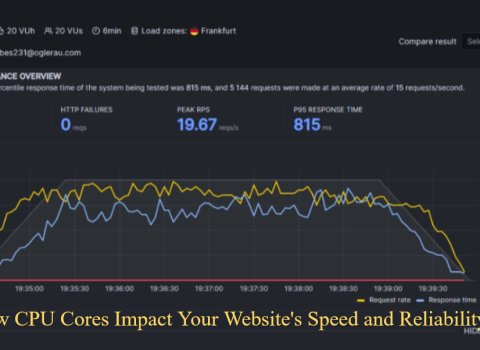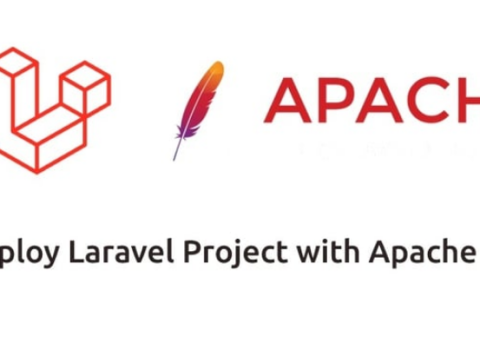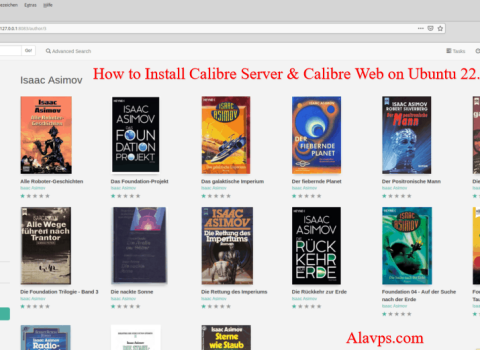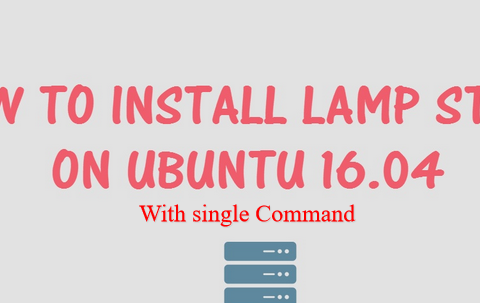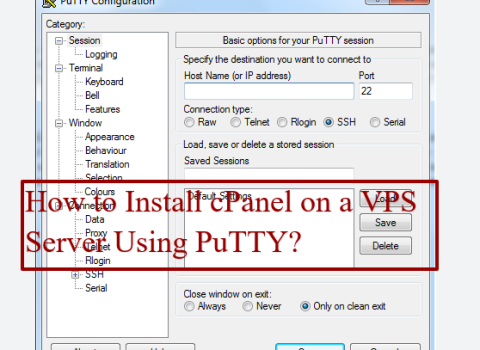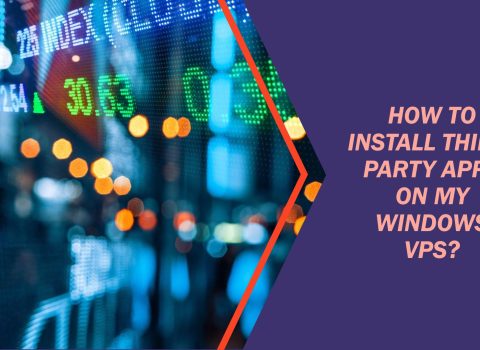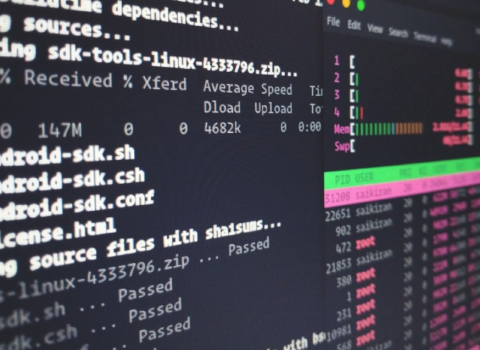This guide will walk you through the installation process of a dual-booting system with Windows 10 and a Linux distribution (for this example, we will use Ubuntu as a specific illustration). This setup provides the option to select which operating system you want to boot into each time you start your computer.
Before You Begin:
Table of Contents
- Back Up Your Data — This is critical! First, back up all your important files onto an external hard drive or cloud storage before proceeding with any hard drive operations.
Step 1: Preparation
1. Download Linux ISO:
Select a Linux distribution (like Ubuntu, Mint, or Fedora) and download the corresponding ISO file from the official website.
2. Create a Bootable USB Drive:
You will need a USB flash drive (minimum 8GB) to create a bootable installation medium for Linux. Use Rufus (Windows), Etcher (Windows, macOS, Linux), or the dd command (Linux, macOS) to flash the ISO to the USB drive.
3. Disk Space:
Ensure you have enough free disk space for both operating systems. For Linux, a minimum of 20GB is recommended, but more is better for applications and large files.
4. Disable Fast Startup (Windows):
The Fast Startup feature in Windows can sometimes create issues with the dual-booting process. To disable it:
Note: The steps below apply to Windows 10 as well as Windows 11. For Windows 7, just open the Control Panel (search in the Start Menu).
- Navigate to Hardware and Sound > Power Options > Choose what the power buttons do.
- Click Change settings that are currently unavailable.
- Then, uncheck the “Turn on fast startup (recommended)” under Shutdown settings.
- Click Save Changes.
Step 2: BIOS/UEFI and Partitioning
1. Check UEFI/BIOS Settings:
You may need to change your UEFI/BIOS settings to boot from a USB drive and also disable Secure Boot, depending on the specific Linux distribution you are installing. Refer to your laptop’s documentation or manufacturer’s website for instructions on how to access these settings. This is usually done by pressing a key such as Delete, F2, F12, or Esc as your device starts up.
2. Reduce the Size of your Windows Partition:
You also need free space to allocate (or create) on your hard drive for the Linux installation.
- Press the Windows key + X, and then click Disk Management.
- Open Disk Management, right-click on your main Windows partition (often the C: drive), and choose “Shrink Volume.”
- Input the amount of space to be allocated to Linux in MB. Keep in mind that 1 GB is approximately equal to 1024 MB. If you plan to use Linux frequently, it’s advisable to allocate more space.
- Click Shrink. This will leave unallocated free space on your HDD/SSD

Step 3: Booting and Installing Linux
1. Boot from the Linux USB Drive:
This brings us to Step 2: Booting from the Linux USB Drive.
- Insert the bootable Linux USB drive into your laptop.
- Restart your laptop.
- When your laptop boots up, press the key that opens the boot menu (usually Esc, F12, F11, or F10 – refer to your laptop’s manual).
- Choose your USB drive in the boot menu. If you see two entries (one with “UEFI” in the name) for your USB drive, try the UEFI option first. If the Linux installer fails to boot, restart and try the other option.
2. Install Linux:
When you see the Linux boot menu, choose “Install [Distribution Name]” (for example, “Install Ubuntu“).
Follow the on-screen instructions. The installation process will differ slightly across different Linux distributions.
- Locale Information: Select your language and keyboard layout.
- Updates & Other Software — During installation, you’ll typically be asked if you want to download updates and install third-party software (for example, media codecs). It is generally recommended to choose these options.
- Installation Type: A critical step. Do not choose “Erase disk and install Linux.” Instead, there should be an option similar to:
- Install alongside Windows: This is frequently the simplest choice. (The installer will attempt to split the empty space automatically.)
- Something else: Choose this option if you want full control over the partitioning process and have the knowledge to partition the drive manually.
If you select “Install alongside Windows”:
In this case, the installer should automatically detect your Windows installation and will likely provide a suggested size for the Linux partition. Usually, you can adjust this size using a slider. Select “Install Now” and continue as usual.
If you select “Something else”:
You’ll have to create partitions manually in the unallocated space from earlier. At a minimum, you would require a couple of partitions:
- Root Partition (/) — This partition is used to install the Linux operating system files. Choose the free space, press the ‘+’ button, specify a size (at least 20GB), set the mount point to
/, and select the file system (usually Ext4). - Swap Partition (Optional but Recommended): Swap space acts as virtual RAM when your system exhausts its physical RAM. Choose the remaining free space (or a portion of it), press
+, and select ‘swap area’ for the ‘Use as’ option. The general advice is to have swap space equal to (or double) your RAM, although this is less critical for newer systems with a large amount of RAM.
After defining your partitions, you’ll need to choose a device to install the bootloader on. Unless you have a specific reason to do otherwise, it’s recommended to install the GRUB bootloader to the same partition where you installed your root filesystem. Alternatively, if you selected “Install alongside Windows,” the installer will typically handle this automatically. If you have any doubts, it’s crucial not to overwrite your Windows bootloader partition.
- Display Time Zone: Select your time zone.
- Who are you? Add your full name, computer name, username, and a secure password.
The installation will now begin. Depending on the speed of your system, this may take some time.
Step 4: Restart and Boot into Your Chosen OS
-
- After the Linux installation is complete, you will be prompted to restart your machine.
- Afterward, remove the USB drive and reboot.
- Your computer should now start booting into the GRUB bootloader. On this menu, you should see entries for both Windows 10 and your Linux distribution.
- Using the arrow keys, select the OS you want to boot from and press Enter.
Step 5: Post-Installation
1. Update Software Packages:
Once you boot into Windows and Linux for the first time, update all software packages.
- Windows: Navigate to Settings > Update & Security > Windows Update.
- Linux (Ubuntu/Debian-based): Open the Terminal and type:
sudo apt updatesudo apt upgrade
2. Install Drivers (Linux):
Linux should have appropriate drivers by default in most cases, but you may need to install proprietary drivers for your graphics card or Wi-Fi adapter. You can often do this through the Additional Drivers utility if your Linux distribution has this option in its settings.
3. Personalize or Customize Your Environments:
You can personalize both operating systems to your preferences by configuring your desktop environment and installing your favorite apps.
Troubleshooting:
- GRUB Menu Not Showing: If your computer bypasses GRUB and goes directly into Windows, you may need to check your UEFI/BIOS settings for the boot order, ensuring that booting to GRUB has a higher priority.
- If Secure Boot exists and is enabled, Linux may be obstructed from booting. Make sure to disable it in the UEFI/BIOS settings.
- Windows Bootloader Lost: Although rare, the Windows bootloader can be overwritten. Use the Windows installation media, and the bootloader can often be fixed. Look up guides on how to fix the Windows bootloader online.
Congratulations! You now have a working dual boot system with Windows 10 and Linux. Well, now you can have your cake and eat it too! Caution: Keep both operating systems updated for security and stability.